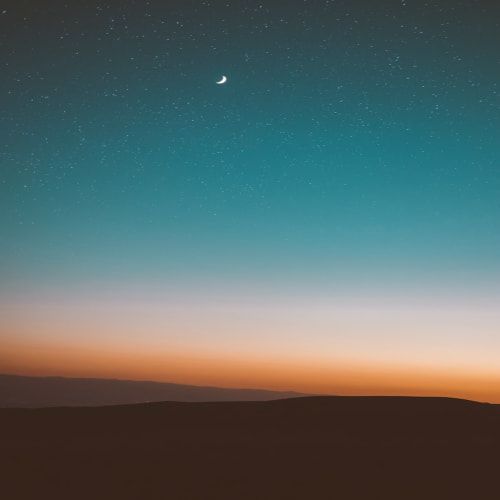Node.js 프로젝트 생성
일단 빠르게 Node.js 프로젝트를 생성해보자. 먼저 새 터미널창을 연다.
npm init -y터미널 창에 위 명령어를 입력하면 생성 끝!
TypeScript 프로젝트로 변환
이제 TypeScript 프로젝트로 변환할 차례다.
tsc --initNode.js 프로젝트를 생성할 때처럼 터미널에 위 명령어를 입력하고 실행한다. 그러면 tsconfig.json가 생성되고, TypeScript 프로젝트로 변환되게 된다.
이제 tsconfig.json 파일을 열어서 수많은 주석 중 필요한 옵션을 선택하여 주석 처리를 해제하면 된다. 내가 주석 해제한 옵션들은 아래와 같다.
"allowJs": true // TypeScript 프로젝트에 JavaScript 파일 허용 여부
"checkJs": true // JavaScript 파일 타입 체크 여부
JavaScript 라이브러리 TypeScript 프로젝트에서 사용하기
본격적으로 커스텀 JavaScript 라이브러리를 만들어보자.
/**
* @param {number} a
* @param {number} b
* @returns {number}
*/
export function add(a, b) {
return a + b;
}
/**
* @param {number} a
* @param {number} b
* @returns {number}
*/
export function minus(a, b) {
return a - b;
}더보기
참고
위의 주석문은 JSDoc이라고 한다. JSDoc은 API의 시그니처(인자, 리턴 타입)를 설명하는 HTML 문서 생성기로써, 자바스크립트 소스코드에 타입 힌트를 제공할 수 있다.
JSDoc으로 타입 힌트가 제공된 해당 자바스크립트 파일에 대해 .d.ts 파일을 만든다.
npx tsc JS파일명(*.js) --declaration --allowJs --emitDeclarationOnly --outDir types
위 명령어를 실행하면 types라는 디렉토리가 생성되는 것을 확인할 수 있다. 해당 디렉토리를 누르면 JS파일명.d.ts 라는 파일을 확인할 수 있고, 아래와 같이 생성되어 있을 것이다.
/**
* @param {number} a
* @param {number} b
* @returns {number}
*/
export function add(a: number, b: number): number;
/**
* @param {number} a
* @param {number} b
* @returns {number}
*/
export function minus(a: number, b: number): number;
다음으로 자바스크립트 커스텀 라이브러리를 사용할 ts파일도 하나 생성하자.
import { add, minus } from "./test";
console.log(add(1, 2));
console.log(minus(2, 1));
결과를 확인해보자.
> npx ts-node foo.ts
3
1
오늘은 자바스크립트 라이브러리를 타입스크립트 프로젝트에서 사용하는 방법을 알아보았다!

'JavaScript, TypeScript' 카테고리의 다른 글
| [TypeScript] 도서관 관리 시스템 구현하기 (0) | 2025.04.24 |
|---|